Table of Contents
- 0.1 No audio input device found
- 1 How to fix the Error 0x800705AA on Windows 10
A few users announced that the sound of the PC stopped working totally when they install and update Windows 10. This issue accompanies an error message – No audio input device found. If you are confronting such an audio issue on your PC then this tutorial may assist you with settling the issue.
No audio input device found
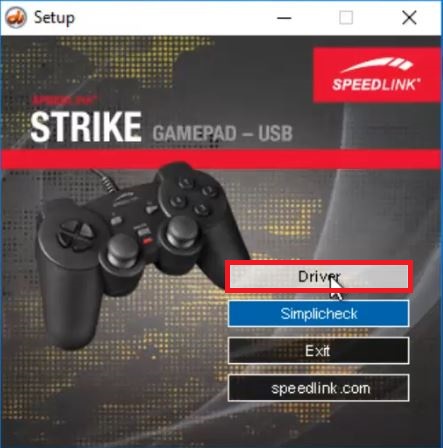
To fix this issue, follow the beneath suggestions:
Where possible, use a Windows Driver to enable deployment of your drivers on multiple devices. For more information about how to build, install, deploy, and debug a Windows Driver for Windows 10, see Getting Started with Windows Drivers and Deploying a Driver to a Test Computer. Device drivers and Windows 10 for desktop computers. SVEON STV20 Utilities is an application offered by the software company SVEON Multimedia. Some users want to erase this application. Sometimes this is easier said than done because doing this by hand requires some skill related to removing Windows programs manually.
- Run the Audio Troubleshooter
- Update your Audio driver manually
- Download and Install the new driver through Windows Update
1] Run the Audio Troubleshooter
All in all, if you want a smart tool to download and install drivers on Windows PCs, Auslogics is the way to go. Pro(s): Sources drivers directly from device manufactureres Automatically updates the drivers; One-click scan and install actions; Con(s): Limits free driver downloads; Download: Free, Pro version starts at $28 7.
To Run the Windows Audio Troubleshooter-
- Type Troubleshoot in the inquiry box, and it will open the Settings.
- Go to Playing Audio and click on Run Troubleshooter.
Stick to the given instructions, and normally the Troubleshooter understands the issue
2] Update your Audio driver manually
The primary method you can attempt to fix this issue is to update your audio driver through the Device Manager. The methodology is as per the following:
- Open Device Manager.
- Double-tap on Audio inputs and output to expand it.
- Right-click on your audio driver and select the Update driver option.
- Select Browse my PC for drivers > Let me pick from a list of available drivers on my computer.
- Imprint the Show viable equipment, select the driver, and then hit the Next button to continue.
Now let us see them in details:
- Do a right-click on the Start button and select Device Manager from the user power menu.
- Expand Audio inputs and yield options and search for your audio drivers.
- Once you discover, right-click on it and select Update driver to update it.
- On the next page, you can either look through it online or peruse it from your PC itself.
- If you select Search automatically for drivers, then Windows will search for the best accessible driver and likewise install it on your device. Then adhere to the on-screen instructions to finish the method.
- On the other hand, you can choose to Browse my PC for drivers to discover and install the driver physically.
- Then select Let me pick from a rundown of accessible drivers on my PC to open the rundown of accessible drivers that are viable with the device.
- On the next page, check the Show viable equipment box. Then select every one of them one after another and hit the Next button to update the driver.
Table of Contents1 Fix Windows Upgrade error 0x800705AA1.1 1] Run Windows Update Troubleshooter1.2 2] Run the operation in Clean Boot
Note: Update the Generic Software device first.
Once it effectively updates the driver, close the window, and check whether it explains the issue. If the issue is still there, evaluate the next compelling solution.
3] Download and Install the new driver by means of Windows Update
If the above method doesn’t work, download the driver (if accessible) and then install it. Here is how to do:
- To get it started, open the Windows Settings first.
- Then explore to Update and Security > Windows Update. In the correct sheet, check if there is a link saying View optional updates under the Check for updates button.
- Under Driver updates, check if the audio driver is recorded there.
- If you discover, mark that driver box and click on the Download and install button.
- After the effective installation of the driver, check if the issue is fixed now.
If you are developing on Windows and want to connect a device for testing,then you need to install the appropriate USB driver. This pageprovides links to the web sites for several original equipment manufacturers (OEMs),where you can download the appropriate USB driver for your device.
If you're developing on Mac OS X or Linux, then you shouldn't need a USB driver.Instead read Using Hardware Devices.
To connect and debug with any of the Google Nexus devices using Windows, youneed to install the Google USB driver.
Install a USB driver
First, find the appropriate driver for your device from the OEM driverstable below.
Once you've downloaded your USB driver, follow the instructions below to install or upgrade thedriver, based on your version of Windows and whether you're installing for the first timeor upgrading an existing driver. Then see Using Hardware Devices forother important information about using an Android device fordevelopment.
Caution:You may make changes to android_winusb.inf file found insideusb_driver (for example, to add support for other devices),however, this will lead to security warnings when you install or upgrade thedriver. Making any other changes to the driver files may break the installationprocess.
Windows 10
To install the Android USB driver on Windows 10 for the first time, do the following:
- Connect your Android device to your computer's USB port.
- From Windows Explorer, open Computer Management.
- In the Computer Management left pane, select Device Manager.
- In the Device Manager right pane, locate and expand Portable Devices or Other Devices, depending on which one you see.
- Right-click the name of the device you connected, and then select Update Driver Software.
- In the Hardware Update wizard, select Browse my computer for driver software and click Next.
- Click Browse and then locate the USB driver folder. For example, the Google USB Driver is located in
android_sdkextrasgoogleusb_driver. - Click Next to install the driver.
Windows 8.1
Sveon Input Devices Driver Download For Windows 10
To install the Android USB driver on Windows 8.1 for the first time, do the following:
Sveon Input Devices Driver Download For Windows
- Connect your Android device to your computer's USB port.
- Access search, as follows:
Touch screen: On your computer, swipe in from the right edge of the screen and tap Search.
Using a mouse: Point to the lower-right corner of the screen, move the mouse pointer up, and then click Search.
- In the search box, type into and then click Device Manager.
- Double-click the device category, and then double-click the device you want.
- Click the Driver tab, click Update Driver, and follow the instructions.
Windows 7
To install the Android USB driver on Windows 7 for the first time, do the following:
- Connect your Android device to your computer's USB port.
- Right-click on Computer from your desktop or Windows Explorer, and select Manage.
- Select Devices in the left pane.
- Locate and expand Other device in the right pane.
- Right-click the device name (such as Nexus S) and select Update Driver Software. This will launch the Hardware Update Wizard.
- Select Browse my computer for driver software and click Next.
- Click Browse and locate the USB driver folder. (The Google USBDriver is located in
android_sdkextrasgoogleusb_driver.) - Click Next to install the driver.


Or, to upgrade an existing Android USB driver on Windows 7 and higher with the newdriver:
- Connect your Android device to your computer's USB port.
- Right-click on Computer from your desktop or Windows Explorer, and select Manage.
- Select Device Manager in the left pane of the Computer Management window.
- Locate and expand Android Phone in the right pane.
- Right-click on Android Composite ADB Interface and select Update Driver. This will launch the Hardware Update Wizard.
- Select Install from a list or specific location and click Next.
- Select Search for the best driver in these locations; uncheckSearch removable media; and check Include this location in thesearch.
- Click Browse and locate the USB driver folder. (The Google USBDriver is located in
android_sdkextrasgoogleusb_driver.) - Click Next to upgrade the driver.
Get OEM drivers
| OEM | Driver URL |
|---|---|
| Acer | http://www.acer.com/worldwide/support/ |
| alcatel one touch | http://www.alcatelonetouch.com/global-en/support/ |
| Asus | https://www.asus.com/support/Download-Center/ |
| Blackberry | https://swdownloads.blackberry.com/Downloads/entry.do?code=4EE0932F46276313B51570F46266A608 |
| Dell | http://support.dell.com/support/downloads/index.aspx?c=us&cs=19&l=en&s=dhs&~ck=anavml |
| Fujitsu | http://www.fmworld.net/product/phone/sp/android/develop/ |
| HTC | http://www.htc.com/support |
| Huawei | http://consumer.huawei.com/en/support/index.htm |
| Intel | http://www.intel.com/software/android |
| Kyocera | http://www.kyocera-wireless.com/support/phone_drivers.htm |
| Lenovo | http://support.lenovo.com/us/en/GlobalProductSelector |
| LGE | http://www.lg.com/us/support/software-firmware |
| Motorola | https://motorola-global-portal.custhelp.com/app/answers/detail/a_id/88481/ |
| MTK | http://online.mediatek.com/Public%20Documents/MTK_Android_USB_Driver.zip (ZIP download) |
| Samsung | http://developer.samsung.com/galaxy/others/android-usb-driver-for-windows |
| Sharp | http://k-tai.sharp.co.jp/support/ |
| Sony Mobile Communications | http://developer.sonymobile.com/downloads/drivers/ |
| Toshiba | http://support.toshiba.com/sscontent?docId=4001814 |
| Xiaomi | http://www.xiaomi.com/c/driver/index.html |
| ZTE | http://support.zte.com.cn/support/news/NewsDetail.aspx?newsId=1000442 |
If you don't see a link for the manufacturer of your device here, go to the support section of the manufacturer's website and search for USB driver downloads for your device.

Comments are closed.