Need a Bluetooth Driver for your accessory? If you are having Bluetooth trouble, updates should be available through Microsoft's Windows Update service. If drivers were not downloaded automatically by Windows Update, use Device Manager to refresh the driver from. Drivers designed to work with Windows Vista, 7, 8, 8.1, and 10. Connect devices to your smart TV through a Wi-Fi network or USB connection to view Photos, Music. If you are using the vendor recommended driver, do not change it. If you are not using the recommended driver and the vendor's product is not compatible with the latest USB FaroArm driver, see the earlier drivers list in this article to find the driver the vendor recommends. The CP210x USB to UART Bridge Virtual COM Port (VCP) drivers are required for device operation as a Virtual COM Port to facilitate host communication with CP210x products. These devices can also interface to a host using the direct access driver.
If you’re on Windows 10, and you’re seeing this error saying that USB device not recognized after you plug in a device, you’re not alone. Many Windows users say that they have seen this notification pop up.
Usb Driver For Mac
Annoying as it seems, it’s possible to fix. Here are 7 of the most effective solutions for you to try. You may not need to try every one of them; just work from the top down until you find the one fix that works for you.
1. Restart
Sometimes, a simple reboot fix unrecognized USB device. Plug your USB device out, wait for a few minutes, then restart your computer. Plug your USB device back in again.
2. Try a different computer
Try plug your USB device into a different computer. If it doesn’t work on the second PC, your device could be at fault. You may want to get it repaired or buy a new one.
3. Plug out other USB devices
Vusb Vid_2109&pid_3431 Driver

Too many USB devices on the same machine might create a conflict, which could stop the running of some devices.
To avoid possible conflict among the devices, it is suggested that you disconnect other USB devices and see if the device that you intend to use works.
4. Change the Power Management setting for the USB Root Hub
1) On your keyboard, press the Windows logo key and R at the same time. Type devmgmt.msc and press Enter.
2) Click the down arrow to expand Universal Serial Bus controllers. Right-click USB Root Hub option and click Properties.
3) Go to Power Management tab and uncheck the Allow the computer to turn off this device to save power. Click OK.
If you have more USB Root Hubs, you need to repeat this operation a couple of times. Please remember to click OK after each performance.
After the settings, plug your USB device back in to see if your computer is able to recognize it.
If your USB device is still not working after this, please check the Allow the computer to turn off this device to save power back on.
5. Update the USB port driver
If the above methods don’t work to solve your problem, it’s very likely that you’re using a wrong USB driver altogether.
There are two ways for you to update your USB port driver: manually or automatically.
Manual driver update – You can update your USB port driver manually by going to the manufacturer’s website of your PC, and searching for the most recent correct driver for it. Be sure to choose the only driver that is compatible with your variant of Windows.
Automatic driver update – If you don’t have the time, patience or computer skills to update your drivers manually, you can do it automatically with Driver Easy. Driver Easy will automatically recognize your system and find the correct drivers for it. You don’t need to know exactly what system your computer is running, you don’t need to risk downloading and installing the wrong driver, and you don’t need to worry about making a mistake when installing:
1)Downloadand install Driver Easy.
Usb Driver Download
2) Run Driver Easy and click the Scan Nowbutton. Driver Easy will then scan your computer and detect any problem drivers.
3) Click the Update button next to any flagged drivers to automatically download and install the correct version of that driver (you can do this with the FREE version).

Or click Update All to automatically download and install the correct version of all the drivers that are missing or out of date on your system (this requires the Pro version which comes with full support and a 30-day money back guarantee. You’ll be prompted to upgrade when you click Update All).
6. Change the power supply setting
1) Follow the path: Control Panel >Hardware and Sound > Power Options.
2) Click Choose what the power button does.
3) Click Change settings that are currently unavailable.
4) Uncheck Turn on fast startup and press Save changes.
5) Restart your computer and plug in the USB device to see if it works.
If your USB device still doesn’t work after this change, please change the setting back and follow the next method.
7. Change the USB selective suspend settings

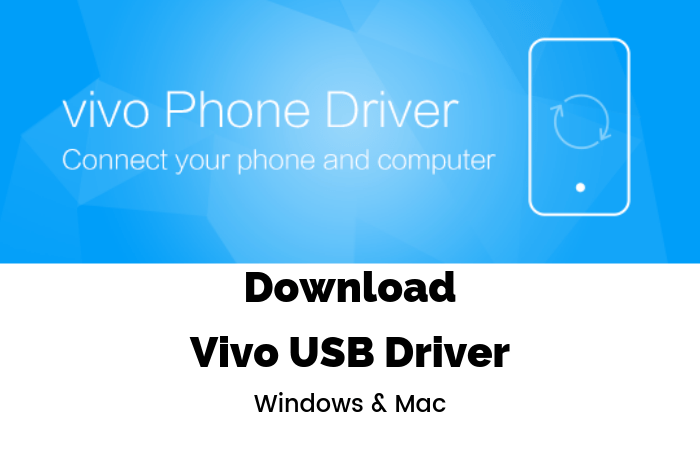
1) Go to Control Panel and click Power Options.
2) Click Change plan settings.
3) Click Change advanced power settings.
4) Expand USB settings and USB selective suspend settings.
5) Disable both On battery and Plugged in settings.
Usb Drivers
Click Apply and OK.

Comments are closed.